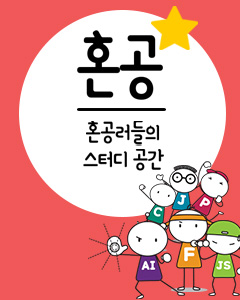IT/모바일
제공 : 한빛 네트워크
저자 : Preston Gralla
역자 : 노재현
원문 : http://www.windowsdevcenter.com/pub/a/windows/2007/01/30/six-top-tips-for-hacking-windows-vista.html
윈도우즈 비스타가 나오기까지 꼬박 5년을 기다렸고, 마침내 윈도우즈 비스타를 실행할 수 있게 되었다. 그럼 바로 윈도우즈 비스타의 숨겨진 기능을 알아보도록 하자. 5년 동안 출시를 기다렸지만 비스타의 숨겨진 기능을 알아내기 위해서 5년을 더 기다릴 필요는 없다.
주 : 윈도우즈 비스타에 대해서 더 많이 알고 싶은 독자는, 다음 내 책을 구입해서 보면 된다. Windows Vista in a Nutshell
윈도우 탐색기 단축메뉴의 비밀
윈도우 탐색기에서 오른쪽 버튼을 눌렀을때 나오는 메뉴는 여러모로 유용하다는 것을 이미 알고 있을 것이다. 탐색기에 있는 파일을 마우스 오른쪽 버튼으로 클릭해 보자. 다음 그림 1과 비슷한 메뉴가 하나 나타나는데, 이 메뉴를 통해서 여러가지 일을 할 수가 있다.
예를 들면, 파일을 연다던가 출력하거나 삭제, 복사, 바로가기 링크 만들기 등을 할 수 있다.(그림을 보면 "Scan With..."이라는 항목이 있는 것을 볼 수가 있는데, 이건 안티 바이러스 소프트웨어를 설치하면 나타나게 되는 항목이니 독자 여러분의 메뉴에서 나타나지 않는다고 놀라지 않도록 하자)

[그림 1] 윈도우즈 탐색기에 있는 파일을 오른쪽 버튼으로 클릭했을때 나타나는 메뉴
사실 위의 메뉴에 비밀 기능이 숨어 있다. 윈도우즈 탐색기에서 파일을 오른쪽 버튼으로 클릭할때 Shift 키를 누르고 클릭해 보자. 그러면 [그림 2]에 빨간색 원으로 표시해 놓았듯이 숨겨진 항목들이 나타나게 된다.

[그림 2] Shift 키를 누르고 파일을 오른쪽 버튼으로 클릭하게되면 그림처럼 새로운 항목이 나타난다.
위의 숨겨져 있던 항목들에 대해서 설명하자면
윈도우즈 비스타에 있는 스크린 세이버 설정 창에는 이상하게도 유저의 취향에 맞게 바꿀 수 있는 항목을 찾아 볼 수가 없다. 예를 들어, “거품형” 스크린 세이버가 나타나는 형태를 좀 바꿔보고 싶다고 해도 스크린 세이버 설정 창에서는 그런 항목을 절대 찾을 수가 없을 것이다.
그럼 어떻게 바꿀 수 있는 방법이 없을까? 물론 있다. 윈도우즈에 있는 레지스트리(Registry)를 이용하면 된다. “거품형” 스크린 세이버의 경우에 레지스트리를 이용하면 3가지 정도의 형태로 변화시킬 수가 있다. 가령 거품이 금속성의 질감을 갖게 할 것인지 아니면 투명으로 나오게 한다거나 거품에 그림자를 넣을 것인지 말것인지, 스크린 세이버가 작동될 때 현재 데스크탑의 배경위에 거품을 나오게 할 것인지 아니면 검정색 배경에 거품이 나오게 할 것인지 같은 설정을 할 수가 있다.
그럼 레지스트리를 변경해서 위의 설정들을 변경해 보도록 하자. 우선 레지스트리 에디터를 열도록 한다. 그리고 “HKEY_CURRENT_USERSoftwareMicrosoftWindowsCurrentVersionScreenSaversBubbles” 항목을 찾는다. 찾았으면 메뉴에서 “편집” --> “새로 만들기” --> “DWORD(32비트) 값”을 선택하고, 새로 생성된 항목의 이름을 “MaterialGlass”라고 하도록 한다. 이제 이 MaterialGlass 항목의 값을 1로 하면 유리속성의 질감에 투명한 거품이 나오게 되고, 0으로 할 경우에는 금속성의 질감에 불투명한 거품이 나오게 된다.
마찬가지 방법으로 리본 화면보호기에도 변화를 줄 수가 있다. 레지스트리 에디터를 열고 “HKEY_CURRENT_USERSoftwareMicrosoftWindowsCurrentVersionScreensaversRibbons” 항목을 찾는다. “편집” --> “새로 만들기” --> “DWORD(32비트) 값”을 선택하고, 새로 생성된 항목의 이름을 “NumRibbons”라고 하도록 한다. 이제 이 NumRibbons 항목의 값을 10진수로 1에서 256까지 설정할 수가 있는데, 이 값이 바로 스크린 세이버에 나오게 되는 리본의 수가 된다.
또, 리본의 길이도 지정해 줄 수가 있는데, 위와 같은 방법으로 RibbonWidth라는 항목을 레지스트리 에디터에 추가한 후에, 값을 지정해 주면 리본의 길이가 달라지게 된다.
스크린 세이버에 변경된 값들을 원상태로 다시 되돌리고 싶다면 추가했던 항목들을 모두 지우면 된다.
커맨드 창을 더 편하게 사용할 수 있는 비밀
아마도 커맨드 창에서 여러 명령을 실행해 본 사람이라면 알겠지만, 어떤 특수한 명령을 커맨드 창에서 실행하게 되면, 관리자로 로그인 했음에도 불구하고 관리자의 권한이 없다면서 실행할 수 없다고 하는 경우가 있다. 이 문제를 해결하려면 어떻게 해야할까?
물론 당연히 관리자 권한으로 커맨드 창을 실행해야 하는데, 우선 다음과 같은 방법을 이용할 수가 있다.
시작 버튼을 누르면 메뉴 제일 하단에 검색창이 하나가 있는데, 거기에 cmd라고 입력해 보자. 그럼 시작 메뉴의 상단에 커맨드 창에 대한 아이콘이 나타나게 될 것이다. 그 아이콘을 마우스 오른쪽 버튼으로 클릭한 후에 “관리자 권한으로 실행”을 선택한다.
그런데 이 방법은 매번 커맨드 창을 사용하고 싶을때 마다 하기에는 너무 불편한 것 같다. 그래서 좀 더 편하게 사용하기 위해서 바탕화면에 단축키를 만들거나 시작메뉴의 상단에 커맨드 창을 실행할 수 있는 아이콘을 고정시키는 방법을 사용하면 좋을 것 같다.
우선 바탕화면에 커맨드 창의 바로가기를 만들려면
[그림 3] 커맨드 창을 더 편하게 사용하기 위한 바로 가기 만들기
이제 커맨드 창을 실행하고 싶으면 바탕화면에 있는 바로 가기를 더블 클릭하기만 하면 된다.
이 방법 말고 시작 메뉴에 커맨드 창의 아이콘을 나타나게 하고 싶으면 바탕 화면에 있는 바로 가기를 마우스로 드래그해서 시작 버튼에 대고 있으면 시작 메뉴가 나타나는데, 여기서 원하는 위치에 갖다 놓고 마우스 버튼을 놓으면 그 위치에 커맨드 창을 실행할 수 있는 바로 가기가 등록된다.
Aero 윈도우 창틀의 비밀
윈도우즈 비스타에 있는 탐색기 창, 제어판 창 등의 시스템 창을 보면 창틀이 투명으로 되어 있는 것을 알 수 있다. 여기서 이 창 틀의 크기를 한 번 바꿔보도록 하자.
시스템 복원 기능은 순식간에 수십 기가 바이트의 하드디스크를 잡아먹곤 한다. 하드디스크의 크기가 크지 않은 사람에게는 굉장히 가슴 아픈 상황일 수도 있는데, 그런 사람들을 위해서 가장 최근의 복구 지점을 제외한 나머지 복구 지점 정보는 모두 지워보도록 하자.
[그림 4] 시스템 복구 지점의 삭제
한 가지 주의할 점은 이 명령을 실행하게 되면, 섀도 복사본과 이전의 윈도우즈 백업 이미지 또한 같이 삭제된다는 것이다.
윈도우 비스타의 깜빡이는 커서의 비밀
쭉 사용하던 유저라면 한 번씩은 느껴보았겠지만, 윈도우즈 비스타의 커서가 좀 작은편이라서 가끔씩 화면에서 커서를 찾느라 눈을 크게 뜨고 돌리고 있을때가 있다. 특히나 노트북을 사용하고 있다면 더더욱 그랬을 것이다. 여기서는 이 작은 커서의 두께를 조절해 보도록 하자.
우선 제어판을 열고 “내게 필요한 옵션” --> “시각적 디스플레이 최적화”를 선택한다. 새로 나타난 창에서 제일 아래쪽으로 스크롤 해서 내려가 보자. 그럼 “화면의 항목을 읽기 쉽도록 표시”라는 섹션을 찾을 수 가 있다.

[그림 5] 여기서 윈도우즈 비스타의 커서를 크게 할 수가 있다.
“깜빡이는 커서의 두께 설정” 옆에 있는 박스에서 숫자를 선택하면 큰 숫자일 수록 더 큰 커서를 “미리 보기”를 통해서 확인할 수 있다. 숫자를 설정한 후에 “저장”을 눌러 창을 닫게 되면 윈도우즈 비스타에서 이전 보다 큰 크기의 커서가 나타나는 것을 확인할 수 있을 것이다.
역자 노재현님은 어렸을 때부터 컴퓨터를 접하게 된 덕에 프로그래밍을 오랫동안 정겹게 하고 있는 프로그래머 입니다. 특히나 게임 및 OS 개발에 관심이 많으며, 심심할 때면 뭔가 새로운 프로그램을 만들어내는 것을 좋아합니다. 다음에서 웹 관련 개발을 한 후에 현재는 www.osguru.net이라는 OS관련 웹사이트를 운영하며 넥슨에서 게임 개발을 하고 있습니다.
* e-mail: wonbear@gmail.com
* homepage: http://www.oguru.net
저자 : Preston Gralla
역자 : 노재현
원문 : http://www.windowsdevcenter.com/pub/a/windows/2007/01/30/six-top-tips-for-hacking-windows-vista.html
윈도우즈 비스타가 나오기까지 꼬박 5년을 기다렸고, 마침내 윈도우즈 비스타를 실행할 수 있게 되었다. 그럼 바로 윈도우즈 비스타의 숨겨진 기능을 알아보도록 하자. 5년 동안 출시를 기다렸지만 비스타의 숨겨진 기능을 알아내기 위해서 5년을 더 기다릴 필요는 없다.
주 : 윈도우즈 비스타에 대해서 더 많이 알고 싶은 독자는, 다음 내 책을 구입해서 보면 된다. Windows Vista in a Nutshell
윈도우 탐색기 단축메뉴의 비밀
윈도우 탐색기에서 오른쪽 버튼을 눌렀을때 나오는 메뉴는 여러모로 유용하다는 것을 이미 알고 있을 것이다. 탐색기에 있는 파일을 마우스 오른쪽 버튼으로 클릭해 보자. 다음 그림 1과 비슷한 메뉴가 하나 나타나는데, 이 메뉴를 통해서 여러가지 일을 할 수가 있다.
예를 들면, 파일을 연다던가 출력하거나 삭제, 복사, 바로가기 링크 만들기 등을 할 수 있다.(그림을 보면 "Scan With..."이라는 항목이 있는 것을 볼 수가 있는데, 이건 안티 바이러스 소프트웨어를 설치하면 나타나게 되는 항목이니 독자 여러분의 메뉴에서 나타나지 않는다고 놀라지 않도록 하자)

[그림 1] 윈도우즈 탐색기에 있는 파일을 오른쪽 버튼으로 클릭했을때 나타나는 메뉴
사실 위의 메뉴에 비밀 기능이 숨어 있다. 윈도우즈 탐색기에서 파일을 오른쪽 버튼으로 클릭할때 Shift 키를 누르고 클릭해 보자. 그러면 [그림 2]에 빨간색 원으로 표시해 놓았듯이 숨겨진 항목들이 나타나게 된다.

[그림 2] Shift 키를 누르고 파일을 오른쪽 버튼으로 클릭하게되면 그림처럼 새로운 항목이 나타난다.
위의 숨겨져 있던 항목들에 대해서 설명하자면
- 읽기 전용으로 열기 : 파일을 읽기 전용으로 연다.
- 시작 메뉴에 고정 : 시작 메뉴의 상단 부분에 현재 선택된 파일에 대한 바로가기를 등록한다. 한 번 등록된 바로가기를 시작 메뉴에서 삭제하려면, 시작 메뉴에 있는 파일에 대한 바로가기를 마우스 오른쪽 버튼으로 클릭한 후에 “시작 메뉴에서 제거”를 선택하면 된다.
- 빠른 실행에 추가 : 시작 버튼 옆에 있는 빠른 실행 도구 툴바에 선택된 파일에 대한 바로가기를 추가한다. 등록된 바로가기를 삭제하려면 빠른 실행 도구 툴바에서 해당 바로가기를 마우스 오른쪽 버튼으로 클릭하고 “삭제”를 선택하면 된다.
- 경로로 복사 : 선택된 파일에 대한 경로와 파일명을 윈도우즈 클립보드에 복사한다. 예를 들어, C 드라이브의 Budget이라는 폴더에 있는 memo.xls 파일을 선택하면 클립보드에 “C:Budgetmemo.xls”이라는 문자열이 복사되게 된다. 그리고 복사된 문자열은 “Ctrl + V” 혹은 붙여넣기 명령을 이용해서 메모장과 같은 곳에 붙여 넣을 수가 있다.
윈도우즈 비스타에 있는 스크린 세이버 설정 창에는 이상하게도 유저의 취향에 맞게 바꿀 수 있는 항목을 찾아 볼 수가 없다. 예를 들어, “거품형” 스크린 세이버가 나타나는 형태를 좀 바꿔보고 싶다고 해도 스크린 세이버 설정 창에서는 그런 항목을 절대 찾을 수가 없을 것이다.
그럼 어떻게 바꿀 수 있는 방법이 없을까? 물론 있다. 윈도우즈에 있는 레지스트리(Registry)를 이용하면 된다. “거품형” 스크린 세이버의 경우에 레지스트리를 이용하면 3가지 정도의 형태로 변화시킬 수가 있다. 가령 거품이 금속성의 질감을 갖게 할 것인지 아니면 투명으로 나오게 한다거나 거품에 그림자를 넣을 것인지 말것인지, 스크린 세이버가 작동될 때 현재 데스크탑의 배경위에 거품을 나오게 할 것인지 아니면 검정색 배경에 거품이 나오게 할 것인지 같은 설정을 할 수가 있다.
그럼 레지스트리를 변경해서 위의 설정들을 변경해 보도록 하자. 우선 레지스트리 에디터를 열도록 한다. 그리고 “HKEY_CURRENT_USERSoftwareMicrosoftWindowsCurrentVersionScreenSaversBubbles” 항목을 찾는다. 찾았으면 메뉴에서 “편집” --> “새로 만들기” --> “DWORD(32비트) 값”을 선택하고, 새로 생성된 항목의 이름을 “MaterialGlass”라고 하도록 한다. 이제 이 MaterialGlass 항목의 값을 1로 하면 유리속성의 질감에 투명한 거품이 나오게 되고, 0으로 할 경우에는 금속성의 질감에 불투명한 거품이 나오게 된다.
마찬가지 방법으로 리본 화면보호기에도 변화를 줄 수가 있다. 레지스트리 에디터를 열고 “HKEY_CURRENT_USERSoftwareMicrosoftWindowsCurrentVersionScreensaversRibbons” 항목을 찾는다. “편집” --> “새로 만들기” --> “DWORD(32비트) 값”을 선택하고, 새로 생성된 항목의 이름을 “NumRibbons”라고 하도록 한다. 이제 이 NumRibbons 항목의 값을 10진수로 1에서 256까지 설정할 수가 있는데, 이 값이 바로 스크린 세이버에 나오게 되는 리본의 수가 된다.
또, 리본의 길이도 지정해 줄 수가 있는데, 위와 같은 방법으로 RibbonWidth라는 항목을 레지스트리 에디터에 추가한 후에, 값을 지정해 주면 리본의 길이가 달라지게 된다.
스크린 세이버에 변경된 값들을 원상태로 다시 되돌리고 싶다면 추가했던 항목들을 모두 지우면 된다.
커맨드 창을 더 편하게 사용할 수 있는 비밀
아마도 커맨드 창에서 여러 명령을 실행해 본 사람이라면 알겠지만, 어떤 특수한 명령을 커맨드 창에서 실행하게 되면, 관리자로 로그인 했음에도 불구하고 관리자의 권한이 없다면서 실행할 수 없다고 하는 경우가 있다. 이 문제를 해결하려면 어떻게 해야할까?
물론 당연히 관리자 권한으로 커맨드 창을 실행해야 하는데, 우선 다음과 같은 방법을 이용할 수가 있다.
시작 버튼을 누르면 메뉴 제일 하단에 검색창이 하나가 있는데, 거기에 cmd라고 입력해 보자. 그럼 시작 메뉴의 상단에 커맨드 창에 대한 아이콘이 나타나게 될 것이다. 그 아이콘을 마우스 오른쪽 버튼으로 클릭한 후에 “관리자 권한으로 실행”을 선택한다.
그런데 이 방법은 매번 커맨드 창을 사용하고 싶을때 마다 하기에는 너무 불편한 것 같다. 그래서 좀 더 편하게 사용하기 위해서 바탕화면에 단축키를 만들거나 시작메뉴의 상단에 커맨드 창을 실행할 수 있는 아이콘을 고정시키는 방법을 사용하면 좋을 것 같다.
우선 바탕화면에 커맨드 창의 바로가기를 만들려면
- 바탕 화면을 마우스 오른쪽 버튼으로 클릭하고, “새로 만들기” --> “바로 가기”를 선택한다.
- 새로 생성된 “바로 가기 만들기”창에 있는 “항목 위치 입력” 란에 CMD 라고 입력하고 “다음” 버튼을 클릭한다.
- 다음 화면에서 바로 가기에 대한 이름을 적어주면 된다. 예를 들면 “Elevated Command Prompt”라고 적어주면 된다.
- 바탕 화면에 생성이 완료된 바로 가기를 마우스 오른쪽 버튼으로 클릭하고 “속성” 항목을 선택한다.
- “바로 가기” 탭을 선택하고, 아래 쪽에 “고급” 버튼을 선택한다.
- “관리자 권한으로 실행”이라는 체크박스를 선택하고 “확인” 버튼을 누르고, 다시 “확인” 버튼을 누른다.

[그림 3] 커맨드 창을 더 편하게 사용하기 위한 바로 가기 만들기
이제 커맨드 창을 실행하고 싶으면 바탕화면에 있는 바로 가기를 더블 클릭하기만 하면 된다.
이 방법 말고 시작 메뉴에 커맨드 창의 아이콘을 나타나게 하고 싶으면 바탕 화면에 있는 바로 가기를 마우스로 드래그해서 시작 버튼에 대고 있으면 시작 메뉴가 나타나는데, 여기서 원하는 위치에 갖다 놓고 마우스 버튼을 놓으면 그 위치에 커맨드 창을 실행할 수 있는 바로 가기가 등록된다.
Aero 윈도우 창틀의 비밀
윈도우즈 비스타에 있는 탐색기 창, 제어판 창 등의 시스템 창을 보면 창틀이 투명으로 되어 있는 것을 알 수 있다. 여기서 이 창 틀의 크기를 한 번 바꿔보도록 하자.
- 우선 바탕화면의 빈 공간에서 마우스 오른쪽 버튼을 클릭하고, “개인 설정”을 선택한다.
- “Window 색상 및 모양”을 선택한다.
- 하단에 있는 “기타 색 옵션을 보기 위해 모양 속성 열기”를 클릭한다.
- 새로 열린 창의 “색 구성표” 리스트에서 “Windows Aero”가 선택되어 있는지 확인한다. 다른 항목이 선택되어 있다면 “Windows Aero”를 선택한 후에 오른쪽에 있는 “고급” 버튼을 누른다.
- 또 하나의 새로운 창이 열리고, 하단에 있는 “항목” Drop-Drop 박스에서 “활성 창틀”을 선택한다. 그럼 오른쪽에 활성 창틀의 크기를 변경할 수 있는 “크기” 텍스트 박스가 활성화 되고 여기에 원하는 크기를 설정하면 시스템 창틀의 크기가 변경되는 것을 확인 할 수 있다.
시스템 복원 기능은 순식간에 수십 기가 바이트의 하드디스크를 잡아먹곤 한다. 하드디스크의 크기가 크지 않은 사람에게는 굉장히 가슴 아픈 상황일 수도 있는데, 그런 사람들을 위해서 가장 최근의 복구 지점을 제외한 나머지 복구 지점 정보는 모두 지워보도록 하자.
- 시작 버튼을 누르고, “모든 프로그램” --> “Accessories” --> “System Tools” --> “Disk Cleanup”을 선택한다. 혹은 커맨드 라인에서 cleanmgr 라고 입력한다.
- 화면에 나타나는 창에서 “이 컴퓨터의 모든 사용자 파일”을 선택한다.
- 혹시나 어떤 드라이브를 정리할 것인지를 묻게되면, 윈도우즈 비스타가 설치된 드라이브를 선택하도록 한다.
- 디스크 정리 기능이 하드 디스크를 검색한 후에 “디스크 정리” 창이 나타나게 된다.여기서 상단에 있는 “기타 옵션” 탭을 선택하도록 한다.
- “시스템 복원 및 섀도 복사본” 섹션에서 “정리” 버튼을 클릭한다.
- 그럼 다이얼로그 창이 하나 뜨면서 “가장 최근의 복원 지점을 제외하고 모두 삭제 하시겠습니까?”라고 묻게되는데, “삭제”를 선택한다.
- “확인” 버튼을 눌러서 디스크 정리창을 닫는다.

[그림 4] 시스템 복구 지점의 삭제
한 가지 주의할 점은 이 명령을 실행하게 되면, 섀도 복사본과 이전의 윈도우즈 백업 이미지 또한 같이 삭제된다는 것이다.
윈도우 비스타의 깜빡이는 커서의 비밀
쭉 사용하던 유저라면 한 번씩은 느껴보았겠지만, 윈도우즈 비스타의 커서가 좀 작은편이라서 가끔씩 화면에서 커서를 찾느라 눈을 크게 뜨고 돌리고 있을때가 있다. 특히나 노트북을 사용하고 있다면 더더욱 그랬을 것이다. 여기서는 이 작은 커서의 두께를 조절해 보도록 하자.
우선 제어판을 열고 “내게 필요한 옵션” --> “시각적 디스플레이 최적화”를 선택한다. 새로 나타난 창에서 제일 아래쪽으로 스크롤 해서 내려가 보자. 그럼 “화면의 항목을 읽기 쉽도록 표시”라는 섹션을 찾을 수 가 있다.

[그림 5] 여기서 윈도우즈 비스타의 커서를 크게 할 수가 있다.
“깜빡이는 커서의 두께 설정” 옆에 있는 박스에서 숫자를 선택하면 큰 숫자일 수록 더 큰 커서를 “미리 보기”를 통해서 확인할 수 있다. 숫자를 설정한 후에 “저장”을 눌러 창을 닫게 되면 윈도우즈 비스타에서 이전 보다 큰 크기의 커서가 나타나는 것을 확인할 수 있을 것이다.
역자 노재현님은 어렸을 때부터 컴퓨터를 접하게 된 덕에 프로그래밍을 오랫동안 정겹게 하고 있는 프로그래머 입니다. 특히나 게임 및 OS 개발에 관심이 많으며, 심심할 때면 뭔가 새로운 프로그램을 만들어내는 것을 좋아합니다. 다음에서 웹 관련 개발을 한 후에 현재는 www.osguru.net이라는 OS관련 웹사이트를 운영하며 넥슨에서 게임 개발을 하고 있습니다.
* e-mail: wonbear@gmail.com
* homepage: http://www.oguru.net
TAG :
이전 글 : 자바 애플리케이션 보안 요구사항의 발견 - 2
다음 글 : 하이버네이트가 당신의 id를 관리하지 못하도록 하라
최신 콘텐츠