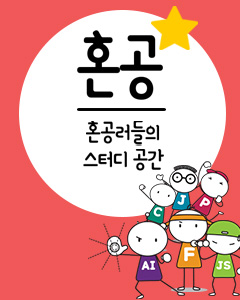디지털라이프
제공: 한빛미디어 네트워크 기사
저자: 마담의크스
출처: [ 마담의크스와 함께 하는 손글씨&동꼬 by 포토샵 ] 中 Lesson 26

1.
손글씨를 쓸 새 파일을 열기 위해 (Ctrl)+(N) 키를 누릅니다. [New]대화상자가 표시되면 Width값 ‘300pixels’, Height값 ‘275pixels’, Background Contents는 ‘White’를 선택하고 [OK]버튼을 클릭합니다.

2.
손글씨를 쓸 새 레이어를 추가하기 위해 [Layer]팔레트 하단의 Create a new layer 버튼을 클릭합니다. 추가된 레이어 이름을‘콩깍지’로 변경합니다.

3.
작업의 편의를 위해서 (Ctrl)+(+) 키를 눌러 화면배율을 200%로 확대하고, 손글씨를 쓰기 위해 브러시 툴을 선택합니다. 옵션바에서 Brush Preset Picker를 열고 버튼을 클릭하여 [Square Brushes]를 선택합니다. 경고창이 나오면 [OK]버튼을 클릭합니다.

4.
새로 세팅된 Brush Preset Picker에서‘Hard Square 9 pixels’를 선택하고‘콩깍지’ 레이어에 ‘사랑의 콩깍지’라는 손글씨를 그려줍니다.

5.
툴박스에서 전경색을 ‘# 35a26f’로 변경하고, 브러시의 크기를 변경하기 위해 옵션바에 Brush Preset
Picker에서 ‘Hard Square 1 pixels’를 선택합니다. (Ctrl)+(+) 키를 눌러 화면배율을 300%로 확대하고, ‘사랑의 콩깍지’ 손글씨에 넝쿨을 그려줍니다.

6.
전경색과 배경색을 서로 바꾸기 위해 툴박스에서 전경색/배경색 전환 버튼을 클릭합니다. 손글씨에 빛이 부분적으로 반사되는 효과를 그려줍니다.

7.
툴박스에서 전경색을 ‘# ed1847’로 변경하고 손글씨 주변에 빨간 꽃이 활짝 핀 모양을 군데군데 그려줍니다.

8.
툴박스에서 전경색을 ‘# f47931’로 변경하고 손글씨 주변에 주황색 꽃이 활짝 핀 모양을 군데군데 그려줍니다.

9.
툴박스에서 전경색을 ‘# fff200’로 변경하고 손글씨 주변에 노란 꽃이 활짝 핀 모양을 군데군데 그려줍니다.

10.
툴박스에서 전경색을 ‘# 8cb93e’로 변경하고 넝쿨줄기에 나뭇잎을 군데군데 그려줍니다.

배경 만들어 완성하기
1.
레이어를 추가하기 위해 키를 누른 채로 [Layer]팔레트 하단의 Create a new layer 버튼을 클릭합니다. 추가된 레이어 이름을‘배경’으로 변경합니다.

2.
툴박스에서 전경색을 ‘# abd65e’로 변경하고 브러시의 모양을 바꾸기 위해 옵션바에서 Brush Preset Picker를 열고 화살표 버튼을 클릭하여 [Reset Brushes]를 선택합니다. 경고창이 열리면 [OK]버튼을 클릭합니다.

3.
새로 세팅된 Brush Preset Picker에서‘Rough Round Bristle’를 선택합니다. 원을 그리듯이 브러시
를 드로잉 하여 배경을 그려줍니다.

[참고] 배경을 그릴 때에는 손글씨가 연두색 배경 안으로 쏘옥 들어가게 하여 그려줍니다.
4.
배경을 밝게 하기 위해 툴박스에서 닷지 툴을 선택합니다. 옵션바에서 Brush Preset Picker를 열고 ‘Soft Round 65 pixels’를 선택합니다. Range는 ‘Shadows’, Exposure값‘100%’을 입력하고, 배경
중심부분을 2~3번 문질러 밝게 만들어줍니다.

[참고] Shadows는 이미지에 흰색을 덮은 듯 뿌옇게 변하게 합니다. Exposure는 수치가 높을수록 밝게 표시됩니다.
5.
‘콩깍지’레이어를 선택하고 레이어를 추가하기 위해 [Layer]팔레트 하단의 Create a new layer 버
튼을 클릭합니다. 추가된 레이어 이름을 ‘데코’로 변경합니다.

6.
툴박스에서 전경색을 ‘# ffffff’로 변경하고 툴박스에서 브러시 툴을 선택합니다. 옵션바에서 Brush
Preset Picker를 열고 ‘Hard Round 1 pixels’를 선택합니다.

7.
(Ctrl)+(-) 키를 눌러 화면배율을 200%로 축소합니다. 손글씨 주변에 꼬여 있는 무늬와 하트 무늬를 그려줍니다.

[참고] 꼬여 있는 라인을 그릴 때에는 한 번의 드래그로 그려야 라인의 모양이 깔끔하게 나옵니다. 손글씨 전체를 채운다는 느낌으로 군데군데 꼬여 있는 무늬와 하트 무늬를 그려줍니다. 무늬 그리기가 어려울 때에는 브러시를 이용해서 찍어줘도 됩니다.
8.
브러시의 모양을 바꾸기 위해 옵션바에서 Brush Preset Picker를 열고 화살표 버튼을 클릭하여 [Assorted Brushes]를 선택합니다. 경고창이 나타나면 [OK]버튼을 클릭합니다.

9.
새로 세팅된 Brush Preset Picker가 열리면 ‘Starsmalls’를 선택합니다. 손글씨 주변을 채우듯이 브러시를 찍어 꾸며줍니다.

10.
옵션바에서 Brush Preset Picker를 열고 ‘Star-Large’로 변경합니다. 손글씨 주변에 브러시를 군데군데 찍어줍니다. 넝쿨에 휘감긴 듯한 손글씨가 완성되었습니다.

저자: 마담의크스
출처: [ 마담의크스와 함께 하는 손글씨&동꼬 by 포토샵 ] 中 Lesson 26

1.
손글씨를 쓸 새 파일을 열기 위해 (Ctrl)+(N) 키를 누릅니다. [New]대화상자가 표시되면 Width값 ‘300pixels’, Height값 ‘275pixels’, Background Contents는 ‘White’를 선택하고 [OK]버튼을 클릭합니다.

2.
손글씨를 쓸 새 레이어를 추가하기 위해 [Layer]팔레트 하단의 Create a new layer 버튼을 클릭합니다. 추가된 레이어 이름을‘콩깍지’로 변경합니다.

3.
작업의 편의를 위해서 (Ctrl)+(+) 키를 눌러 화면배율을 200%로 확대하고, 손글씨를 쓰기 위해 브러시 툴을 선택합니다. 옵션바에서 Brush Preset Picker를 열고 버튼을 클릭하여 [Square Brushes]를 선택합니다. 경고창이 나오면 [OK]버튼을 클릭합니다.

4.
새로 세팅된 Brush Preset Picker에서‘Hard Square 9 pixels’를 선택하고‘콩깍지’ 레이어에 ‘사랑의 콩깍지’라는 손글씨를 그려줍니다.

5.
툴박스에서 전경색을 ‘# 35a26f’로 변경하고, 브러시의 크기를 변경하기 위해 옵션바에 Brush Preset
Picker에서 ‘Hard Square 1 pixels’를 선택합니다. (Ctrl)+(+) 키를 눌러 화면배율을 300%로 확대하고, ‘사랑의 콩깍지’ 손글씨에 넝쿨을 그려줍니다.

6.
전경색과 배경색을 서로 바꾸기 위해 툴박스에서 전경색/배경색 전환 버튼을 클릭합니다. 손글씨에 빛이 부분적으로 반사되는 효과를 그려줍니다.

7.
툴박스에서 전경색을 ‘# ed1847’로 변경하고 손글씨 주변에 빨간 꽃이 활짝 핀 모양을 군데군데 그려줍니다.

8.
툴박스에서 전경색을 ‘# f47931’로 변경하고 손글씨 주변에 주황색 꽃이 활짝 핀 모양을 군데군데 그려줍니다.

9.
툴박스에서 전경색을 ‘# fff200’로 변경하고 손글씨 주변에 노란 꽃이 활짝 핀 모양을 군데군데 그려줍니다.

10.
툴박스에서 전경색을 ‘# 8cb93e’로 변경하고 넝쿨줄기에 나뭇잎을 군데군데 그려줍니다.

배경 만들어 완성하기
1.
레이어를 추가하기 위해 키를 누른 채로 [Layer]팔레트 하단의 Create a new layer 버튼을 클릭합니다. 추가된 레이어 이름을‘배경’으로 변경합니다.

2.
툴박스에서 전경색을 ‘# abd65e’로 변경하고 브러시의 모양을 바꾸기 위해 옵션바에서 Brush Preset Picker를 열고 화살표 버튼을 클릭하여 [Reset Brushes]를 선택합니다. 경고창이 열리면 [OK]버튼을 클릭합니다.

3.
새로 세팅된 Brush Preset Picker에서‘Rough Round Bristle’를 선택합니다. 원을 그리듯이 브러시
를 드로잉 하여 배경을 그려줍니다.

[참고] 배경을 그릴 때에는 손글씨가 연두색 배경 안으로 쏘옥 들어가게 하여 그려줍니다.
4.
배경을 밝게 하기 위해 툴박스에서 닷지 툴을 선택합니다. 옵션바에서 Brush Preset Picker를 열고 ‘Soft Round 65 pixels’를 선택합니다. Range는 ‘Shadows’, Exposure값‘100%’을 입력하고, 배경
중심부분을 2~3번 문질러 밝게 만들어줍니다.

[참고] Shadows는 이미지에 흰색을 덮은 듯 뿌옇게 변하게 합니다. Exposure는 수치가 높을수록 밝게 표시됩니다.
5.
‘콩깍지’레이어를 선택하고 레이어를 추가하기 위해 [Layer]팔레트 하단의 Create a new layer 버
튼을 클릭합니다. 추가된 레이어 이름을 ‘데코’로 변경합니다.

6.
툴박스에서 전경색을 ‘# ffffff’로 변경하고 툴박스에서 브러시 툴을 선택합니다. 옵션바에서 Brush
Preset Picker를 열고 ‘Hard Round 1 pixels’를 선택합니다.

7.
(Ctrl)+(-) 키를 눌러 화면배율을 200%로 축소합니다. 손글씨 주변에 꼬여 있는 무늬와 하트 무늬를 그려줍니다.

[참고] 꼬여 있는 라인을 그릴 때에는 한 번의 드래그로 그려야 라인의 모양이 깔끔하게 나옵니다. 손글씨 전체를 채운다는 느낌으로 군데군데 꼬여 있는 무늬와 하트 무늬를 그려줍니다. 무늬 그리기가 어려울 때에는 브러시를 이용해서 찍어줘도 됩니다.
8.
브러시의 모양을 바꾸기 위해 옵션바에서 Brush Preset Picker를 열고 화살표 버튼을 클릭하여 [Assorted Brushes]를 선택합니다. 경고창이 나타나면 [OK]버튼을 클릭합니다.

9.
새로 세팅된 Brush Preset Picker가 열리면 ‘Starsmalls’를 선택합니다. 손글씨 주변을 채우듯이 브러시를 찍어 꾸며줍니다.

10.
옵션바에서 Brush Preset Picker를 열고 ‘Star-Large’로 변경합니다. 손글씨 주변에 브러시를 군데군데 찍어줍니다. 넝쿨에 휘감긴 듯한 손글씨가 완성되었습니다.

TAG :
이전 글 : 자바 개발 툴 이클립스 3.2의 새로운 기능!
다음 글 : 레지스트리 오류 복구 방법
최신 콘텐츠