이번에 살펴볼 서비스는 트렐로(Trello)입니다. 트렐로는 칸반(Kanban) 도구의 대명사로 널리 알려져 있어 이미 실무에 활용하고 계신 분이 많을 것 같습니다. 트렐로를 슬랙과 연동하여 사용하는 방법을 하나씩 살펴보겠습니다.
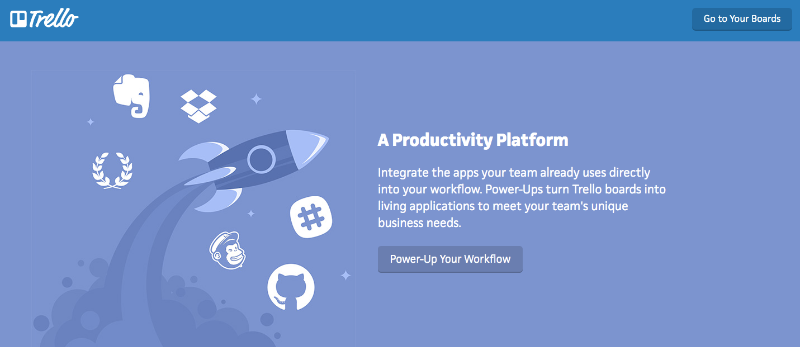
[그림1] 칸반(Kanban) 도구의 대명사 트렐로!
슬랙과 트렐로를 연결하려면 이전 글에서 살펴보았던 것처럼 앱 디렉터리로 먼저 이동해야 합니다. 브라우저를 이용해서 슬랙 웹 사이트를 액세스하거나 슬랙 클라이언트의 메뉴의 “Apps & Integrations” 항목을 선택합니다. 트렐로는 프로젝트 관리(Project Management), 커뮤니케이션(Communications), 생산성(Productivity) 등의 카테고리에서 찾을 수 있습니다. 물론 앱 디렉터리의 검색 창에 “Trello”라고 입력하는 것이 훨씬 빠릅니다.
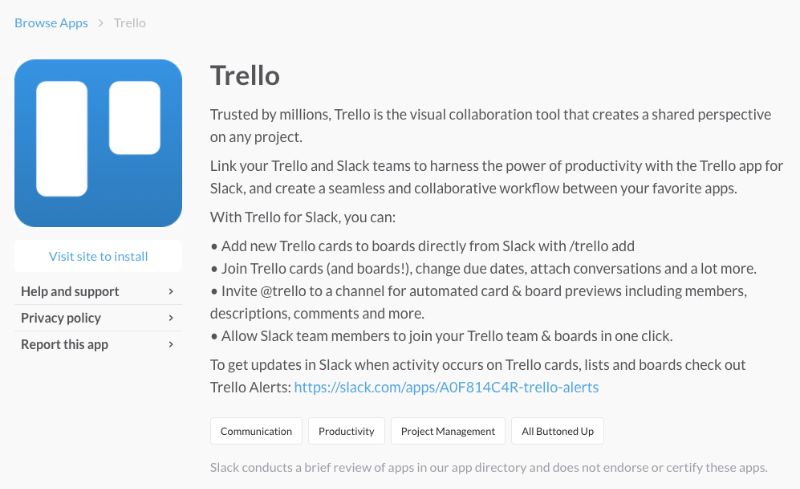
[그림2] 앱 디렉터리에서 찾은 트렐로
트렐로를 연결하는 과정에서 각 시스템의 계정을 연동하는 과정이 있으니 미리 트렐로에 가입해두는 것이 좋습니다. 이미 트렐로 계정이 있고 사용 중이라면 트렐로 로고 이미지 하단에 있는 “Visit site to install” 버튼을 눌러 서비스 연동 작업을 시작해도 됩니다. 가입하지 않은 상태에서 버튼을 눌러도 문제는 없습니다만 이 글에서는 이미 가입한 상태를 전제로 설명하겠습니다.
트렐로에 가입된 계정은 여러 트렐로 팀에 속할 수 있습니다. 슬랙과 트렐로를 연결하는 과정에서 팀이 여럿 있으면 화면에 표시된 팀을 잘 확인하고 선택하면 됩니다. 트렐로 팀을 잘못 선택했다면 언제든 연결을 해제하고 다른 팀을 연결할 수 있습니다.
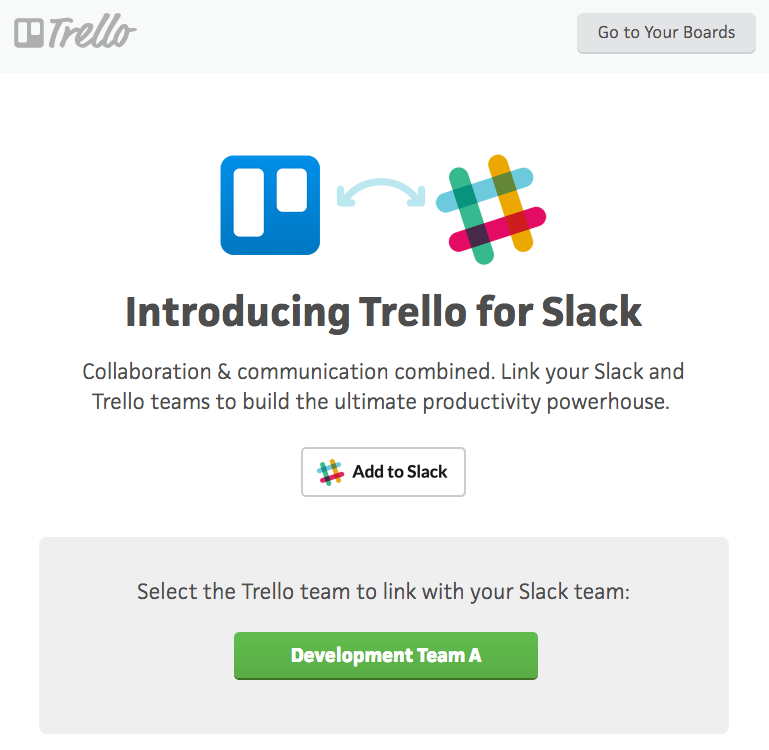
[그림3] 슬랙 팀과 연결할 트렐로 팀을 선택하세요.
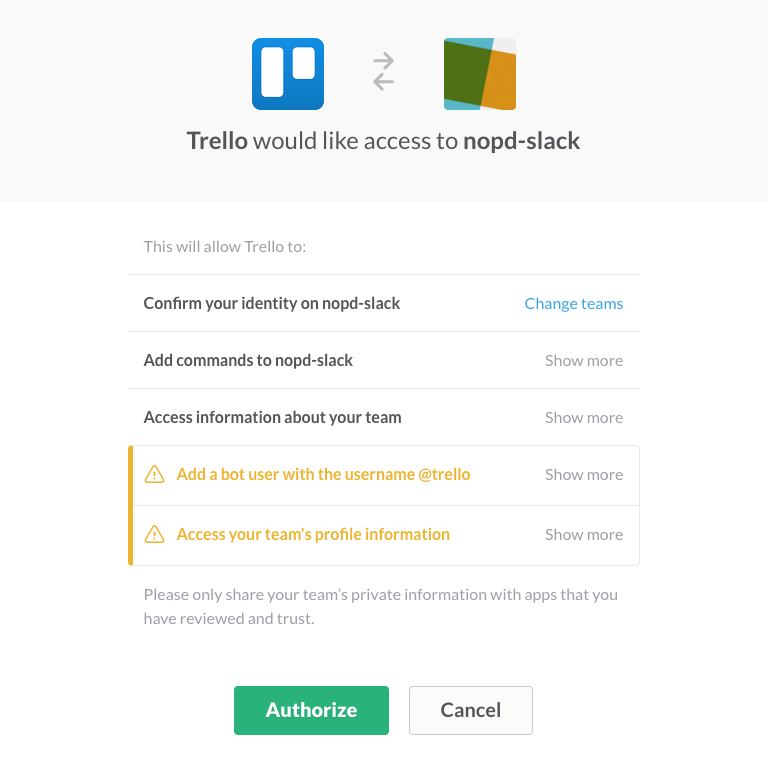
[그림4] 외부 서비스와 연동시에는 언제나 부여되는 권한을 꼼꼼히 확인하세요!
각 트렐로 팀은 여러 하위 보드(Board)를 가질 수 있습니다. 쉽게 생각하면, 보드는 프로젝트를 수행하는 사무실에 있는 화이트보드와 같습니다. 프로젝트 팀원들이 사무실에 같이 모여 있는 경우 화이트보드를 칸반 보드로 사용할 수 있는 것처럼요. 따라서 보드는 하나의 프로젝트라고 볼 수 있습니다.
트렐로와 슬랙을 무사히 연결하면 축하 메시지와 함께 슬랙 팀에 새로운 봇(Bot)이 추가됩니다. 봇의 이름은 @trello입니다. 이름에서 트렐로 사용을 위해서 도움을 줄 것 같다는 느낌이 듭니다. 지금까지 완료한 작업은 단지 팀과 팀을 연결한 것이기 때문에 실제로 어떤 보드를 사용할 것인지 지정하는 작업을 해야 합니다.
트렐로의 보드는 슬랙의 채널과 연결됩니다. 특정한 채널을 보드와 연결해두면 해당 채널 내에서는 간단한 명령어로 트렐로에 액세스합니다. 개념이 같지는 않겠지만 슬랙의 채널 생성 규칙을 트렐로의 보드 생성 규칙과 일치시켜두면 관리가 훨씬 편해지겠죠?
채널을 특정한 보드와 연결하려면 먼저 채널로 이동한 후 트렐로 봇을 초대해야 합니다. 초대받은 봇은 개인 메시지로 트렐로 계정과 연결해야 한다고 알려줍니다. 팀 레벨의 연결을 위해 한 번의 인증을 거치긴 했지만 채널에서 보드를 연결하는 것은 조금 다른 관점입니다. 뿐만 아니라 개개인의 트렐로 계정으로 보드의 정보를 가져오거나 카드를 생성하는 작업 등을 위해서 필요한 절차입니다.
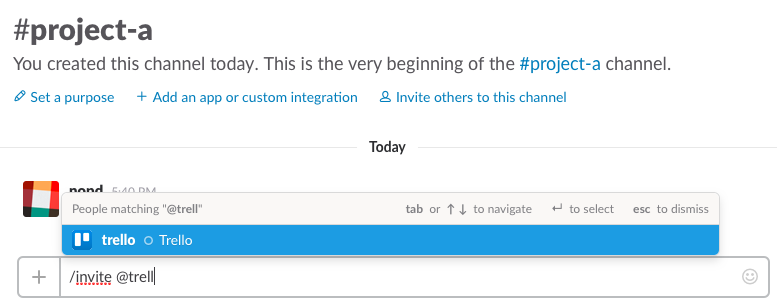
[그림5] 트렐로를 채널에 초대하려면…?
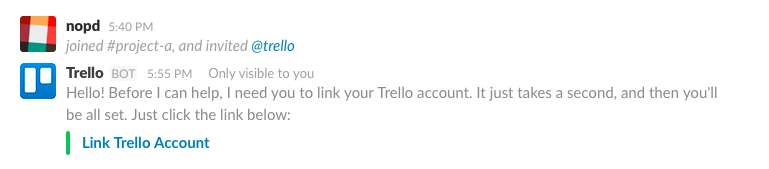
[그림6] 채널에 초대받은 트렐로 봇의 귓속말! 쉿!
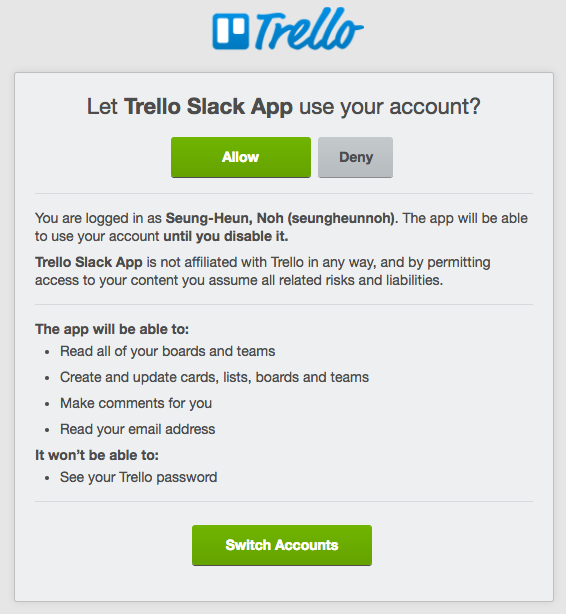
[그림7] 트렐로 계정과의 연동작업. 어떤 권한이 부여되는지 꼼꼼히 살펴봅시다!
채널에 트렐로 봇을 초대하는 과정까지 끝났다면 “/trello” 명령으로 도움말 페이지를 확인할 수 있습니다. 트렐로가 제시하는 정보의 구조를 잘 이해하지 못하면 도움말의 내용이 도대체 무슨 이야기인지 이해가 안 될 수 있습니다. "트렐로 팀(Team) > 프로젝트와 비슷한 구분의 보드(Board) > 할일들의 모음인 리스트(List) > 개별 할일인 카드(Card)”의 개념을 머릿속에 넣어두세요.
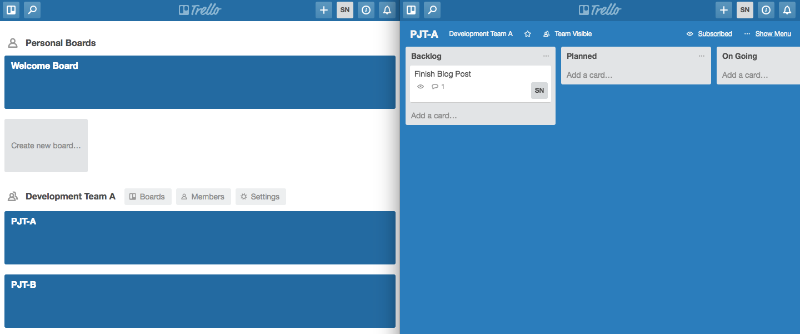
[그림8] 트렐로의 팀, 보드, 리스트, 그리고 카드의 관계
트렐로를 슬랙과 연동했더라도 트렐로의 모든 기능을 봇을 통해 제어할 수 있는 것은 아닙니다. 대신 슬랙을 통해 커뮤니케이션이 이루어지는 동안, ‘무엇을 할지, 누가 담당할지, 어떤 채널에서 어떤 과제를 위해 커뮤니케이션을 하고 있는지’에 맞추어 해야 할 일을 업데이트하고 조회하고 할당하는 작업에는 최적화되어 있습니다. 트렐로를 통해서는 전반적인 팀의 구조, 프로젝트의 하이어라키를 관리하면 됩니다.
슬랙 채널에 트렐로 보드를 연결하려면 채팅창에 “/trello link [프로젝트명]”을 입력합니다. 트렐로 봇이 프로젝트를 잘 찾지 못한다면 브라우저를 이용해 트렐로 보드로 이동한 후 URL을 복사해서 “/trello link [보드URL]”을 입력하면 됩니다. 정상적으로 보드를 찾으면 트렐로 봇은 다시 한 번 연결하려는 보드가 정확한지를 확인합니다. “Link to Channel” 버튼을 누르면 이제 채널과 보드가 연결됩니다. 채널과 보드 관계는 언제든 수정할 수 있으므로 잘못 연결되었다면 동일한 과정으로 다른 보드를 연결하면 됩니다.
이제 채널은 특정 보드의 리스트를 조회하거나 카드를 업데이트하고 작업을 할당할 수 있게 되었습니다. 트렐로의 보드는 여러 리스트를 가지고 있으므로 채널과 보드가 연결되면 첫 번째 리스트가 디폴트 리스트로 선택됩니다. 타겟 리스트는 언제든 변경할 수 있습니다만 가장 많이 사용하는 리스트를 디폴트 리스트로 선택하는 것이 효과적입니다.
여기에서는 리스트 4개를 미리 만들어 두었고, 그중에서 “Backlog”라는 디폴트 리스트에 카드를 업데이트해보겠습니다.
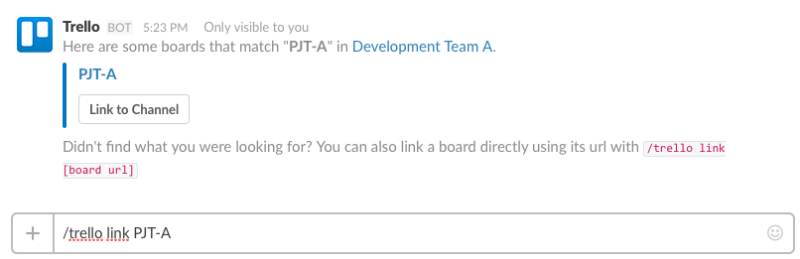
[그림9] 연결하려는 보드가 정확한지 다시 한 번 확인해 보세요.
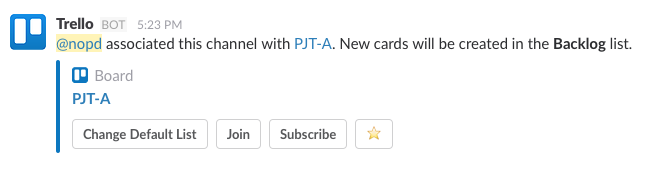
[그림10] 보드가 잘 연결되었습니다! 디폴트 리스트는 Backlog랍니다!
채널에서 과제와 관련된 이야기, 자료를 주고 받다 보면 어느 순간 해야 할 일이 도출되곤 합니다. 우리는 트렐로를 연결해두었으므로 굳이 트렐로로 이동해 해야 할 일을 업데이트하지 않아도 됩니다. 트렐로에 카드를 등록하면서 사용자에게 일을 할당하는 마법의 키워드를 확보했기 때문입니다
“/trello add [@사용자1] [@사용자2] … [카드이름]”
이 명령을 이용하면 특정 사용자에게 일을 할당하면서 동시에 카드를 생성할 수 있습니다. 일을 할당받은 슬랙 사용자가 아직 트렐로 팀에 합류하지 않았다면 트렐로 봇은 친절하게 해당 사용자가 가입하도록 안내해도 되겠냐는 메시지를 같이 출력해줍니다.
모든 할 일은 “언제까지”라는 구분이 있어야 하고 과제에 따라 특정한 “라벨”로 식별을 쉽게 할 필요도 있을 겁니다. 카드 생성 메시지에 포함된 “Due Date”나 “Labels” 버튼으로 카드를 더 효과적으로 동작할 수 있도록 하는 것도 잊지 말아야 하겠습니다.
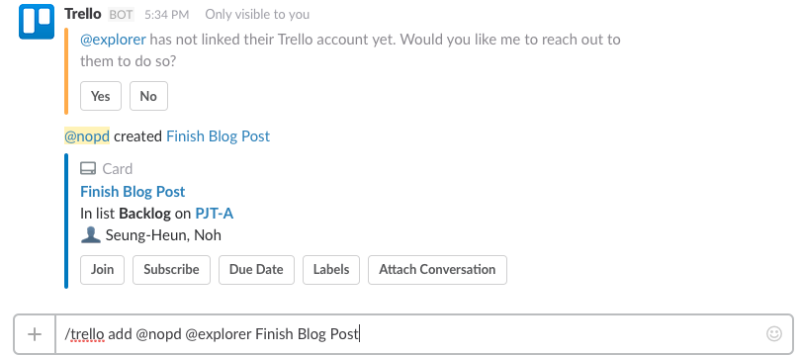
[그림11] 카드가 생성되었습니다.
할 일을 생성하는 사람을 채널에서 활동하는 특정 사용자입니다. 그런데 협업이라는 것이 늘 정확하게만 작동되라는 법은 없습니다. 할 일을 카드로 만들면서 놓친 내용이 있다거나 일을 수행하면서 꼭 챙겨야 할 일이 있다면 “코멘트” 기능을 이용하면 좋습니다.
각 슬랙 채널에서는 마지막으로 생성되거나 액세스한 카드가 현재의 콘텍스트(Context)가 됩니다. 카드에 댓글을 남기고 싶다면 “/trello comment [코멘트]” 를 이용하면 됩니다. 이렇게 생성한 카드와 코멘트 등은 실시간으로 트렐로에 연동됩니다. 프로젝트나 팀, 혹은 과제에서 칸반 도구를 이용하고 있다면 이제 슬랙과 트렐로를 이용해 그 효과를 증진시켜볼 때입니다.
이 글은 http://nopdin.tistory.com에 동시연재 중입니다.
NoPD 노승헌(@ds1dbx) 님의 더 많은 글을 보시려면 블로그를 방문해주세요.
최신 콘텐츠